Translate dan Raycast dengan Unity
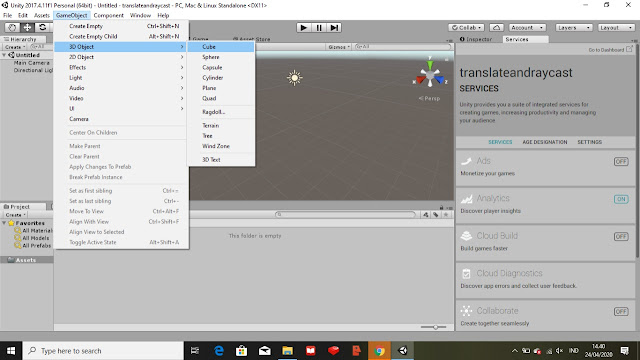
Pada kesempatan kali ini, kita akan membuat translate dan raycast degan unity. Sebelumnya kita pelajari dulu apa yang dimaksud dengan translate dan raycast, Translate adalah sebuah fungsi untuk membuat sebuah objek bergerak secara relatif terhadap posisinya sendiri dan bukan pada posisi dunia. Contohnya jika tombol panah maju ditekan maka objek akan mau ke depannya dan bukan ke arah depan pandangan pengguna. Fungsi Raycast() merupakan fungsi untuk melakukan penembakan ke arah yang dituju oleh kursor mouse dan menghasilkan koordinat Vector 3D. Buatlah project baru di Unity. Pastikan Project yang digunakan adalah Game 3D. Tambahkan sebuah GameObject cube dengan cara klik menu GameObject -> 3D Object -> Cube Dan tambahkan sebuah Component Rigidbody melalui menu Component -> Physics -> Rigidbody Kemudian atur posisi Cube agar berada tepat di atas Plane seperti berikut dengan menggunakan gizmo atau panel Transform. Tambahkan sebuah...


